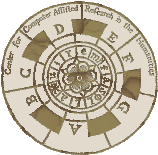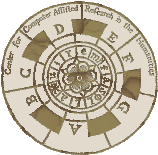Installation instructions:
- Download the three files listed above to your computer.
- Run the program VMuse2.exe (by double-clicking on it in
windows explorer, for example).
- The program will display a windows asking where you want
to install dmuseviewer. Click "OK" to accept the default
location, or choose your own location.

- The installation program will try to download the two extra files
from the internet. The location that the installation program is
trying to connect is no longer accessible. If so, you should
click on the "Cancel" button.

- The installation program will then show the following message to
which you can click "OK".

- The following window will then appear, asking where the other two
files that you downloaded are located on the hard disk:
 In the example installation, I placed the downloaded files in the
directory C:\temp\dmuseviewer, so I would change the default location
to there:
In the example installation, I placed the downloaded files in the
directory C:\temp\dmuseviewer, so I would change the default location
to there:
 Click "OK" when you have found out where you downloaded the files
onto your hard disk.
Click "OK" when you have found out where you downloaded the files
onto your hard disk.
- Four error messages will appear in separate windows. Press "OK"
to continue in each case:




- Now the dmuseviewer software should be installed. The main
dmuseviewer program startup window will be displayed:
 You can click on "Continue" to go to the main dmuseviewer window.
You can click on "Continue" to go to the main dmuseviewer window.
- The main dmuseviewer window will look like this when there is no
CFT files currently being viewed:

Getting Started Using DMuseViewer
Loading a CFT file directly from the web
- Close the dmuseviewer program if it is open.
- Go to a webpage which has a CFT file link.
At the CCARH website, you can find CFT files at scores.ccarh.org, or equivalently: www.ccarh.org/publications/scores.
For example, go to the webpage: http://scores.ccarh.org/bach/chorale.

- A window similar to this one should come up (may be different according
to your web browser and its settings).
 Select "Open with DMuse Viewer (default), and then click "OK".
Select "Open with DMuse Viewer (default), and then click "OK".
- The DMuseViewer splash window will then be displayed:
 Click on "Continue".
Click on "Continue".
- Nothing will happen, due to a bug. So, click on the CFT link again
a second time, and open with the DMuseViewer again, and the program
should open with the CFT file displayed: